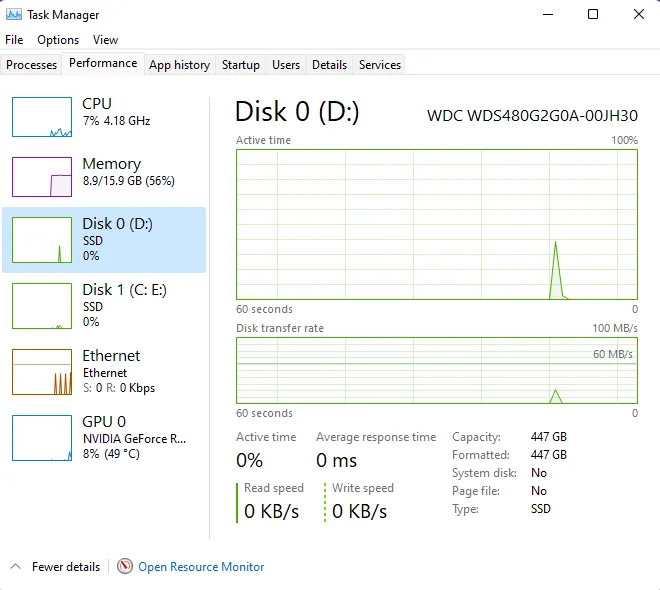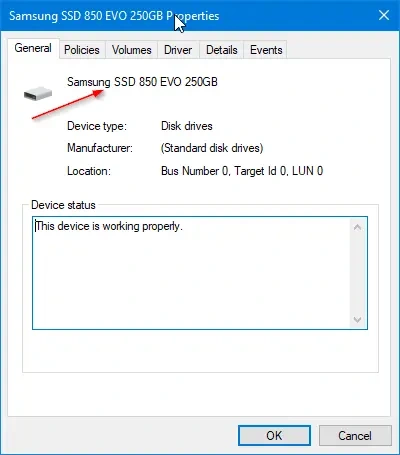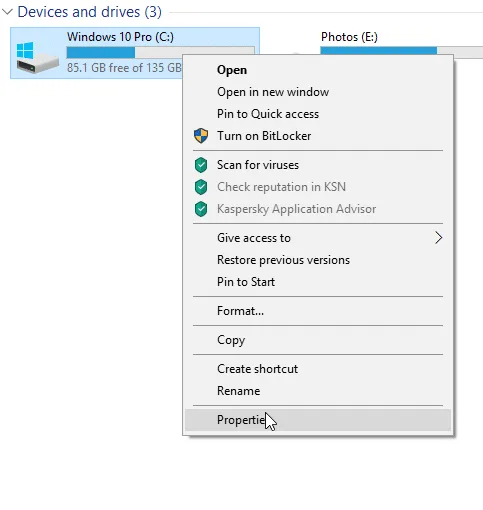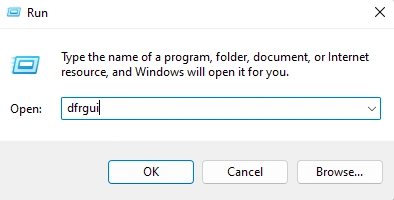The use of SSD has become mainstream, and previously used HDDs have become obsolete. Well, not obsolete since it still has some help left in mass storage.
Solid State Drives, or SSDs, are becoming increasingly popular with consumer-grade users mostly because SSDs are quick and dependable. Most mid- to high-end PCs now use SATA or NVMe SSDs for storage rather than traditional HDDs, especially SSD is used in gaming laptops like Rtx 3060 graphics laptops or high-end budget laptops for the best and fast performance.
Many laptops come with HDD, too, mainly in budget systems. Some use both HDD and SSD in the same device. The only real advantage of an HDD is that it is less expensive than an SSD and is perfect for more extensive storage. Even though SSDs are costlier, it is well worth it because of their speed.
If you have bought a new laptop but are unsure whether it includes an SSD, HDD, or both, you may quickly check without opening the manual or disassembling your machine. It is also helpful in knowing which device storage your laptop uses.
What is SSD in a Laptop/PC?
SSD, or the Solid State Drive, is the modern fastest storage device used in almost all laptops that uses non-mechanical components. SSD device is designed to store all of its data on integrated circuits. This distinction between SSDs and HDDs has numerous implications, particularly in space and performance.
SSDs have replaced mainly traditional hard disc drives (HDDs) in computers; they perform the same essential functions as a hard drive but are much faster. With an SSD, the device’s operating system will boot up faster, programs will load more quickly, and files will be saved faster.
A traditional hard drive is composed of a spinning disc with a read/write head mounted on a mechanical arm known as an actuator. A hard disc drive (HDD) reads and writes data magnetically by spinning and writing the data fast. However, HDDs are prone to mechanical breakdowns.
The speed of SSDs in computers makes them an increasingly popular choice. SSDs outperform HDDs because they use circuits rather than physically moving components. This results in faster startup times and fewer delays while accessing programs or performing intensive computing operations. An SSD is also much easier to install compared to an HDD.
How to check what SSD I have on a laptop?
There are several ways to check SSD on your laptop, and these are the best ways to do it.
Check SSD Using Device Manager
Device manager is the most accessible way to check your SSD on the laptop. Device Manager is available on your laptop by default, and you can follow these steps to check SSD.
Step 1: Search for Device Manager by clicking on the Start button.
Step 2: Open the Device Manager and search for the Disk Drives from the list.
Step 3: When you find the Disk Drives, click on them, revealing all the storage units installed on your laptop.
You can identify the type of SSD installed on your laptop by reading the name. If you still can’t figure out the name, copy the displayed name and do a Google search.
Check SSD Using Task Manager
Step 1: Launch or Open the Task Manager by pressing Ctrl + Shift + Esc or right-clicking on the Taskbar and selecting Task Manager (this is not available on Windows 11. Use this only if you have Windows 10). To Open the Task Manager in Windows 11, use Search or the Ctrl + Shift + Esc keys.
Step 2: If it opens in tiny view, go to full mode (click More information).
Step 3: On the Performance tab, click on the disc on the left side to see the drive name on the right side. The term often denotes the type of drive (SSD or HDD).
In this case, it is not clear with the same of the drive whether it is SSD or HDD. In such cases, you can check the tag below Disk on the left side to see whether it is SSD or HDD. (See highlighted part)
Check SSD Using Disk Management
Step 1: Right-click the Start button on the Taskbar and select Disk Management to launch the Disk Management panel.
Step 2: On the left side of the window (as seen in the image below), you can see all internal and external drives currently attached to your PC. To determine if a drive is HDD or SSD, right-click on it and select Properties.
Step 3: The General tab reveals the drive’s real name, which usually identifies the kind of drive (SSD or HDD).
You can identify the type of SSD installed on your laptop by reading the name. If you still can’t figure out the name, copy the displayed name and do a Google search.
Check SSD Using File Explorer
Step 1: Launch the File Explorer and go to This PC. You can simply open your File Explorer from the Taskbar, which is usually pinned there.
Step 2: To access the properties dialogue for a partition disc, right-click on it and select Properties. Note that if you have more than one physical drive, make sure you’re right-clicking on a disc that belongs to the physical drive you want to know if it’s an SSD or an HDD.
Step 3: Check the Hardware tab to determine if your PC has an SSD or an HDD.
Check SSD Using Powershell
Another easy approach to determine the kind of hard disc installed on a computer is to use the PowerShell program, which is included in newer versions of Windows 10.
Step 1: Right-click the Start button and select PowerShell (Admin).
Step 2: On the PowerShell screen, type Get-PhysicalDisk and run the command by pressing Enter. Note that the command is case-sensitive.
Step 3: Once the Get-PhysicalDisk command is executed, the Hard Disk type on your machine will be listed in the Media Type Column (see image below).
This is particularly useful if you can’t figure out whether it is an HDD or SSD by the name itself.
Check SSD Using Defragmenter
To determine the type of Hard Drive or storage installed on a computer, use the Defragmenter or Optimize Drives program.
Step 1: Select Run from the menu when you right-click the Start button.
Step 2: In the Run Command box, type dfrgui and press OK.
Step 3: The kind of Hard Drive will be indicated in the Media Type Column on the next screen.
This laptop, as seen in the above image, features SSD storage.
Conclusion
SSDs are faster and offer clear advantages over HDDs because they are more expensive. If you are unsure if your laptop has used an SSD or HDD, this guide will help you.
While it is easy to know if you have an SSD or HDD, this guide will also help you understand which brand or type of SSD is used in your laptop. You can also check more advanced features and information about your SSD using third-party apps like CPU-Z.
I hope that how to check SSD in the laptop article has helped you understand the difference between SSD and HDD and the numerous ways to check if your laptop has SSD.